قابلیت Google Cloud Print (چاپ ابری گوگل) یکی از قابلیت های بسیار جالبی است که کاربران با استفاده از آن میتوانند به صورت ابری از اسناد و مدارد خود پرینت دریافت کنند. در این مقاله آرتاگستر قصد دارد به آموزش جامع نحوه کار با Google Cloud Print (چاپ ابری گوگل) بپردازد.
روشهای پرینت گرفتن از راه دور :
1- استفاده از پرینترهایی با قابلیت اتصال به شبکه ( به صورت وایرلس یا کابلی )
2- به اشتراک گذاشتن ( Share کردن ) پرینتر نصب شده بر روی یک کامپیوتر
3- دسترسی به پرینتر از طریق سرویس Google Cloud Print
4- راه اندازی vpn server جهت برقراری با شبکه و پرینتر از راه ادور
5- راه اندازی Port Forwarding جهت دسترسی به پرینتر از راه ادور
از روش های ذکر شده در قسمت بالا روش شماره 3 یعنی دسترسی به پرینتر از طریق سرویس Google Cloud Print را در این مقاله توضیح خواهیم داد:
استفاده از google cloud print (پرینت از راه دور)
اگر بخواهیم به صورت مختصر قابلیت Google Cloud Print (چاپ ابری گوگل) را شرح دهیم، باید بگوییم قابلیتی است که به موجب آن کاربران میتوانند با استفاده از یک اکانت گوگل به صورت ابری (بیسیم) از طریق دستگاههای هوشمند خود مثل کامپیوتر، گوشی، تبلت و غیره و یک پرینتر سازگار با این ویژگی از اسناد و مدارک مورد نیازشان پرینت بگیرند.
دسترسی به پرینتر از طریق سرویس Google Cloud Print :
برای انجام این کار دو روش وجود دارد :
1- اتصال مستقیم پرینترهایی که پورت شبکه دارند و سرویس Google Cloud Print را پشتیبانی میکنند :
در این روش میبایست مدل دستگاه پرینتر خود را در لیست پرینترهایی که سرویس Google Cloud Print را پشتیبانی میکنند ، بررسی نمایید . برای بررسی این موضوع میتوانید به لینک چاپگرهای سازگار با سرویس گوگل پرینت رفته و مدل مورد نظر خود را بررسی کنید .
اگر مدل پرینتر مورد نظر شما در لیست گوگل پرینت موجود بود سپس گزینه enable google cloud print فعال نمایید .
توجه نمایید در پرینترهای مختلف این گزینه به صورت متفاوت نشان داده میشود در اینجا مدل پرینتری که ما برای شما آموزش میدهیم Canon Image Class mf226dn میباشد.
نکته : در صورتی که پرینتر شما در لیست چاپگرهای مجاز سرویس ابری گوگل موجود بود ولی در منوی دستگاه خود گزینه google cloud print را پیدا نکردید ، میبایست Firmware دستگاه خود را آپدیت نمایید.
برای فعال سازی گزینه google cloud print در دستگاه Canon Image Class mf226dn به یکی از دو روش زیر عمل کنیم
فعال سازی گزینه google cloud print از طریق منوی دستگاه :
ابتدا از طریق دکمه Home وارد گزینه Menu شده :
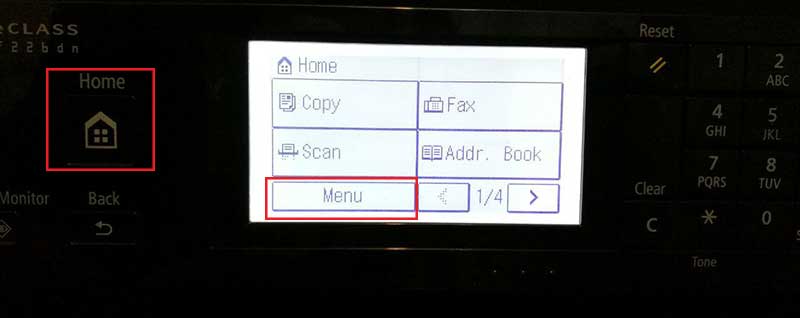
سپس وارد قسمت System Management setting میشویم:
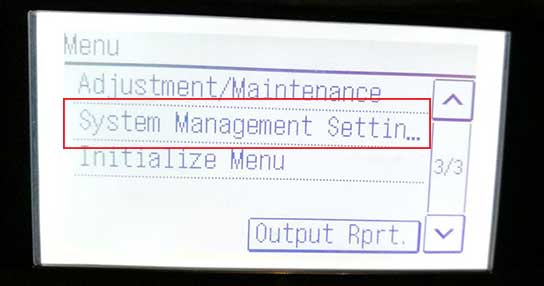
در منوی مورد نظر گزینه google cloud print را پیدا کنید :
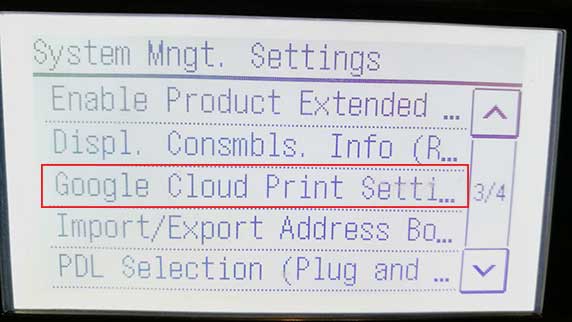
و enable google cloud print را بر روی On قرار دهید:


فعال سازی گزینه google cloud print از طریق URL :
در صورت اطلاع از IP Address دستگاه پرینتر خود ، آن را در یکی از مرورگرهای خود وارد نموده تا وارد تنظیمات مربوط به پرینتر شوید:
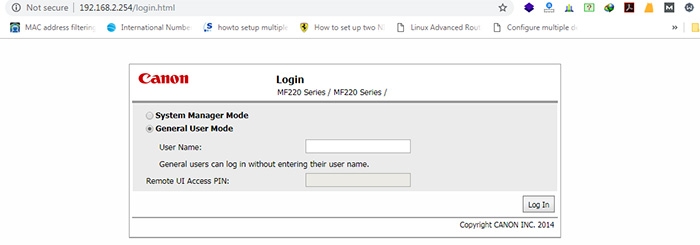
با دسترسی system manager mode وارد قسمت تنظیمات پرینتر شده و سپس گزینه Settings/Registration را انتخاب میکنیم :

در این قسمت منوی Network setting را انتخاب کرده و سپس روی گزینه Google Cloud Print Settings کلیک میکنیم :
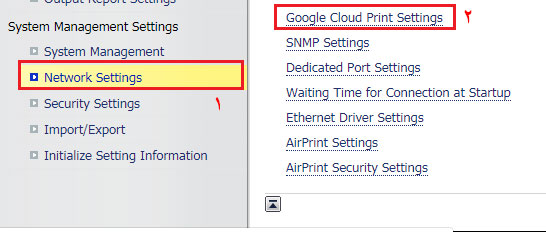
از قسمت basic setting گزینه edit را کلیک کرده :
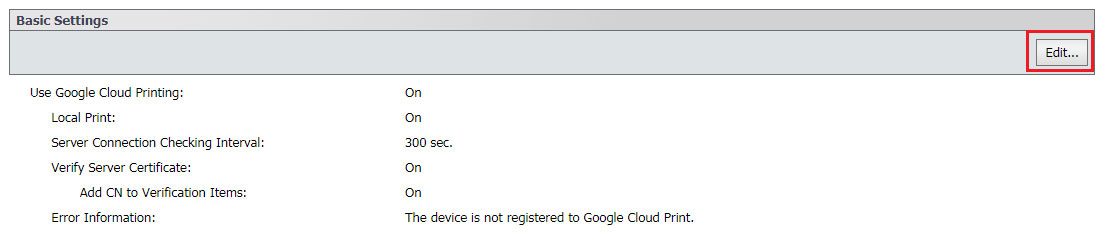
و سپس تیک گزینه Use Google Cloud Printing و گزینه های دیگر را انتخاب میکنیم :
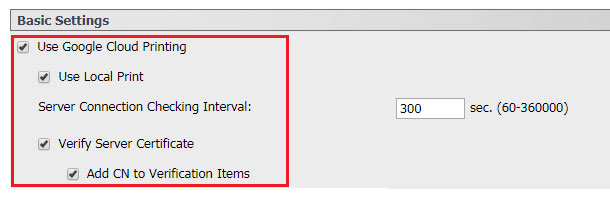
پس از فعال سازی گزینه google cloud print میبایست در صفحه google cloud print setting بر روی register کلیک کرده تا URL مورد نظر رای دستگاه شما ثبت گردد :
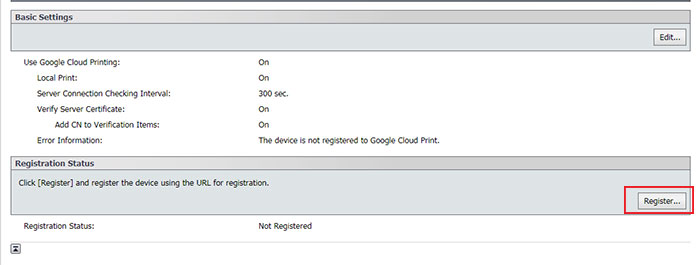
اگر مشکلی در برقراری با اینترنت نداشته باشید گزینه Register status به شما لینک ثبت شده برای پرینتر نشان میدهد :
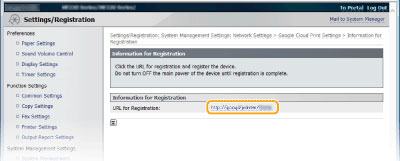
2- اتصال پرینترهایی که پورت شبکه ندارند و به صورت مستقیم به کامپیوتری در شبکه از طریق کابل USB یا LPT متصل هستند.
سری قدیمی پذینترها برای اینکه در شبکه قابل دسترس باشند ، میبایست به صورت لوکال بر روی یک سیستم نصب میشدند و سپس پرینتر نصب شده را با استفاده از گزینه Share به اشتراک میگذاشتیم .
در اینجا هم به همین شکل باید کار کنیم یعنی سیستمی که پرینتر نصب شده ای در قسمت devices and printers دارد میتواند از طریق مرورگر وارد اکانت گوگل شود و به روش زیر پرینتر نصب شده مورد نظر را در Google Cloud Print اضافه کند.
ابتدا مرورگر Google Chrome را باز کرده و با استفاده از گزینه سه نقطه ( … ) سمت راست بالای صفحه، وارد قسمت Settings می شویم :
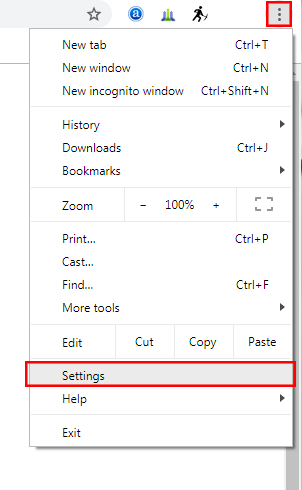
پس از ورود به صفحه Settings، عبارت Google Cloud Print را جستجو می کنیم :
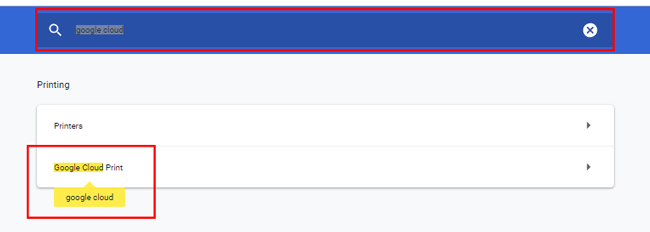
پس از انتخاب Google Cloud Print، روی گزینه Manage Cloud Print Devices کلیک می کنیم :
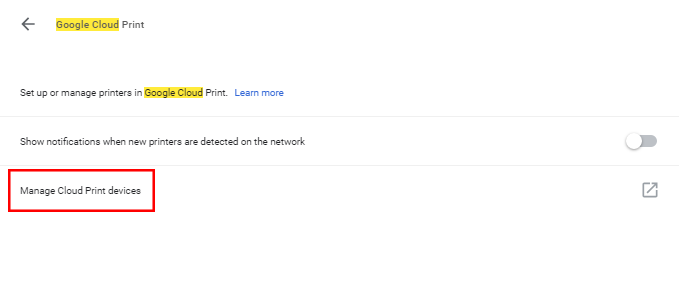
سپس از قسمت My Devices، پرینتر مورد نظرمان را پیدا کرده و گزینه Manage روبروی آن را انتخاب می کنیم :
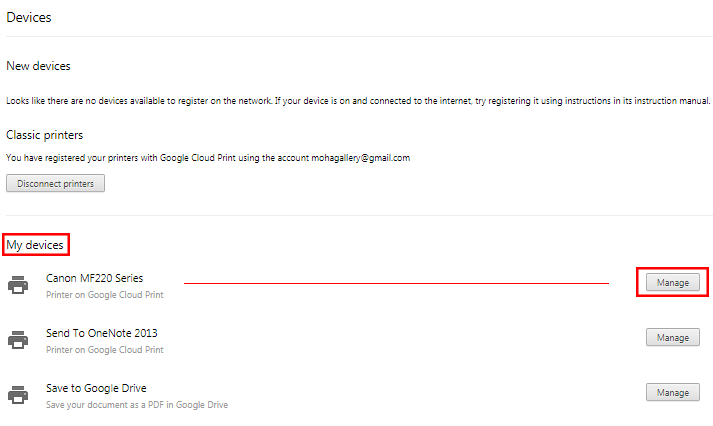
حال در صفحه Cloud Print نام پرینتر مورد نظرمان نمایش داده خواهد شد. گزینه Print را انتخاب می کنیم :
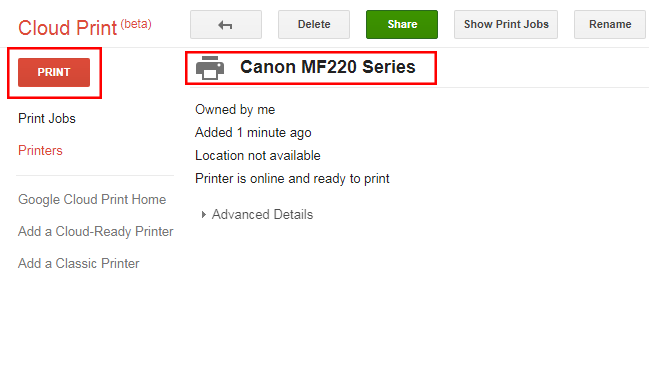
سپس روی عبارت Upload File to Print کلیک می کنیم :
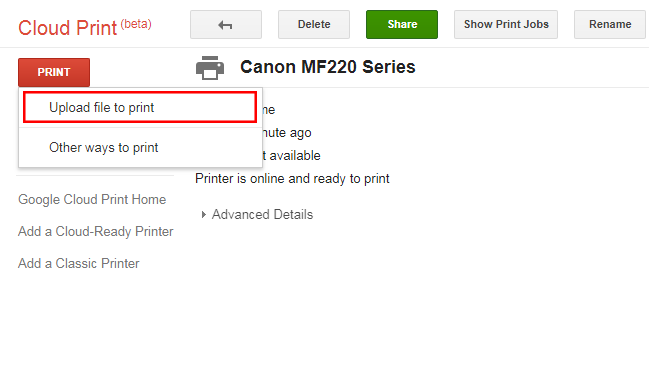
و در نهایت عبارت Select a File From My Computer را انتخاب کرده تا فایل مورد نظرمان را برای عملیات پرینت انتخاب کنیم :
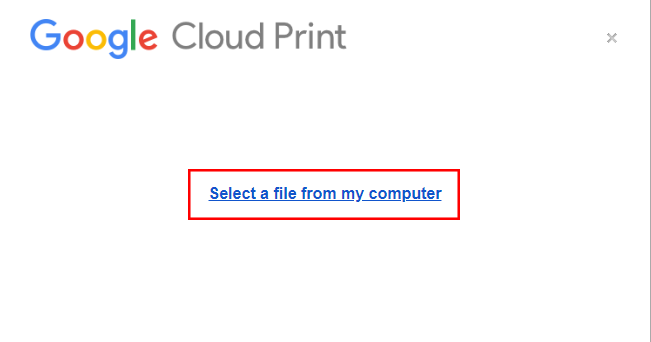

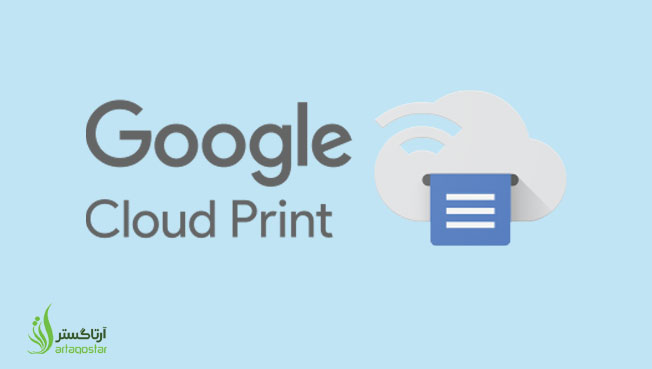

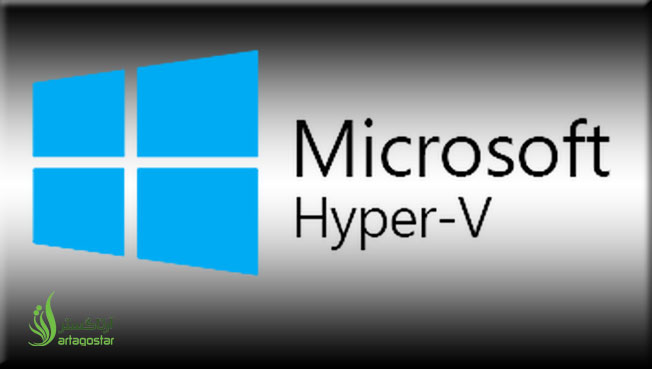

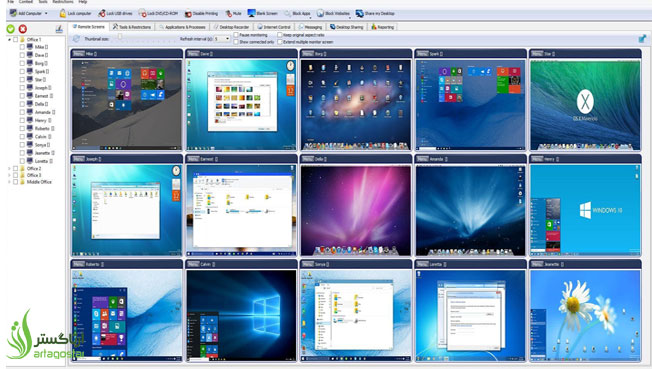
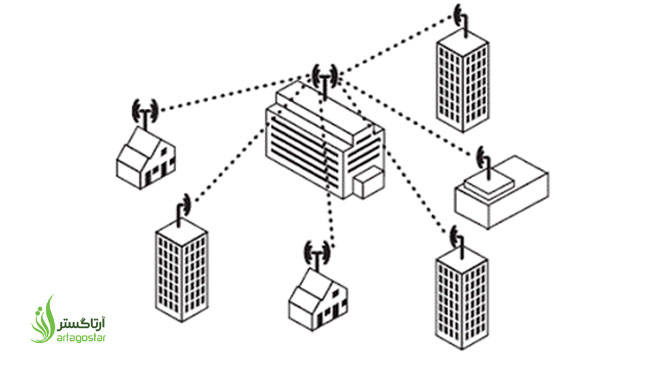

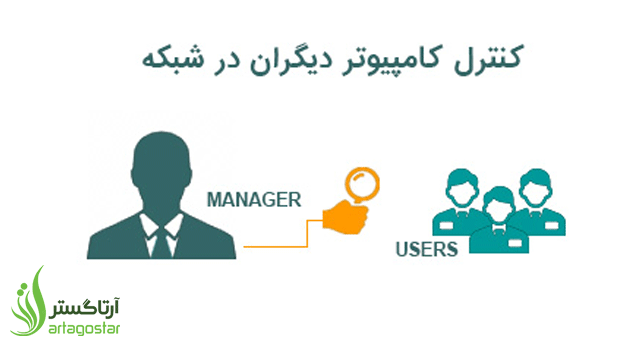
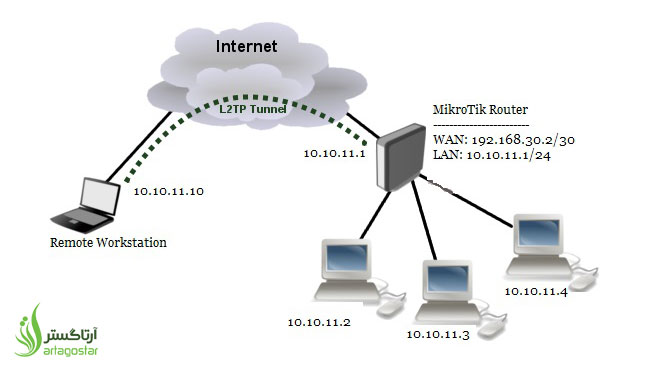


ارسال نظر