صفحه ی اصلی (Remote Screens) :
همونطور که تو تصویر زیر قابل رویت هستش صفحه ی مانیتوری که به اون ریموت (Remote) زدیم و قراره کنترلش کنیم، توی صفحه ی اصلی ظاهر شده.
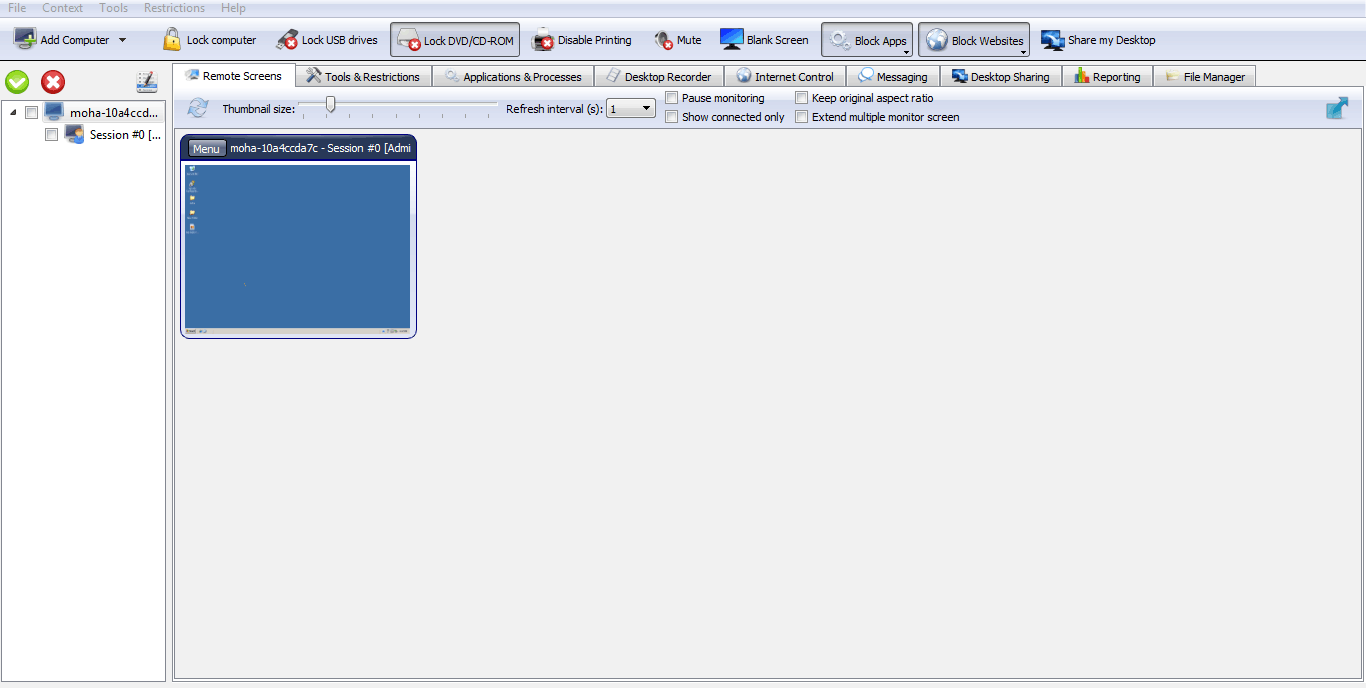
تو مقاله ی قبلی درمورد اسکن کردن کامپیوترهای داخل شبکه توضیح دادیم.
حالا که کامپیوتر ( های ) مورد نظرمون رو پیدا کردیم، چه کارهایی، از چه طریقی می تونیم روشون انجام بدیم؟ خب ممکنه ما چندتا گروه مختلف از کاربرها رو توی شبکه یا محل کارمون داشته باشیم و بخوایم اونارو گروه بندی کنیم.
خیلی راحت میشه این کارو انجام داد کافیه رو صفحه ی سمت چپ که لیست سیستم ها مشخص شدن، کلیک راست کنیم و add computer group رو بزنیم
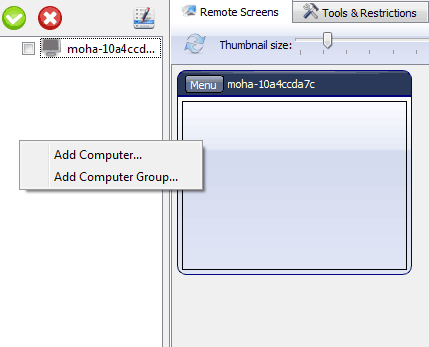
بعد از این کار، کادری باز میشه که اسم گروه رو ازتون میخواد. اسم رو که وارد می کنین، فولدری با همون اسم، سمت چپ صفحه بوجود میاد و خیلی راحت میتونین کامپیوترهای مورد نظرتونو بگیرین و بکشید توی گروهی که ساختین.
حالا اگر روی هر گروهی که مدنظرتون هست کلیک کنین، میتونین تغییرات رو روی تمام سیستم های داخل گروه اعمال کنید.
برای پاک کردن گروه یا کامپیوترهای مورد نظرتون هم روی اسمشون کلیک راست کنین و Remove رو انتخاب کنین.
اما گزینه های دیگه ای هم توی این صفحه وجود داره که با چهارتای پر کاربردشون آشنا میشیم:
- Thumbnail Size : برای تغییر اندازه ی تصویر مانیتورها
- Refresh Interval : مکثِ زمانیِ نمایشِ تصویرِ مانیتوری که بهش ریموت زدیم، که بر حسب ثانیه محاسبه میشه.
- Pause Monitoring : هر سیستمی رو بخواین، میتونین نمایشش رو برای خودتون بصورت لحظه ای متوقف کنین.
- Show Connected Only : توی کادر نمایش مانیتورها، فقط سیستم هایی رو می بینید که روشن و آنلاین هستن.
صفحه ی Tools، مجموعه ای از ابزارهاست که می تونیم با کلیک کردن روی هرکدومشون تغییراتی رو روی سیستم مورد نظرمون ایجاد کنیم. مثل چی؟ مثلاً خاموش کردن سیستم کابر، قفل کردن پورت USB و کارهای دیگه ای که تو مقاله ی قبلی گفته شد.
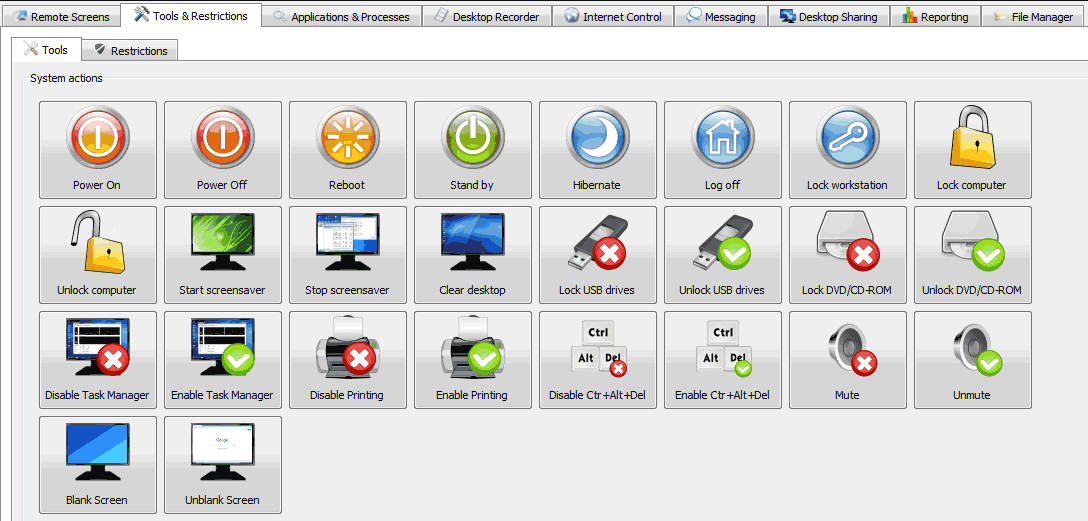
صفحه ی دیگه ای هم وجود داره به اسم Restrictions یا محدودیت ها که یکسری از ابزارها رو بصورت پیشفرض قرار داده.
میتونین با تیک دار کردن هرکدوم از اونها، محدودیت مورد نظرتونو روی سیستمی که میخواین، اعمال کنین.
صفحه ی Applications & Processes :
این قسمت یک نوار خیلی مهم داره که مربوط به بلاک کردن برنامه هاست. شما می تونین از این طریق، هر برنامه ای رو که دوست ندارید کاربر با اون کار کنه، وارد برنامه کنین و دسترسیشو ببندید.
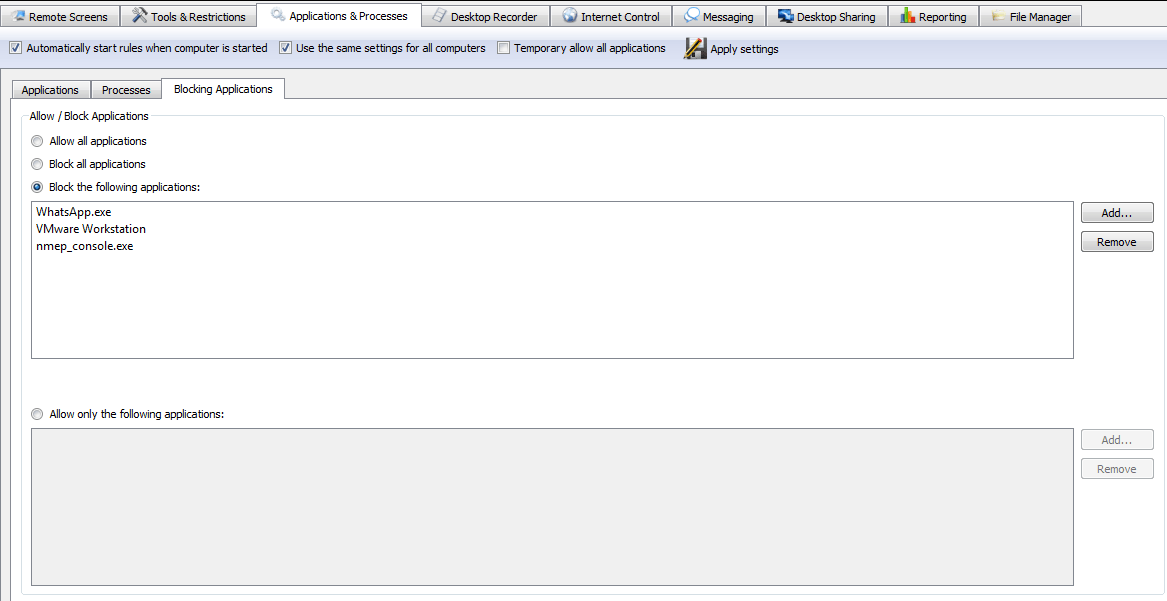
همینطور که می بینین، اعمال این محدودیت ها از طریق نوار Blocking Applications انجام میشه.
اینجا میتونین تعرف کنین که کاربر فقط با برنامه های خاصی بتونه کار کنه ( Allow only the following applications ) یا فقط برنامه های خاصی از دسترسش خارج بشه ( Block the following applications )
صفحه ی Desktop Recorder :
این قسمت از برنامه ی Net Monitor مربوط میشه به ضبط تصاویر مانیتورهای کاربران.
اینجا شما میتونین تعریف کنین که :
- مکثِ بین تصاویر چند ثانیه باشه.
- از وقتی که کاربر وارد ویندوز میشه سیستم رکورد گیری رو شروع کنه.
- بعد از چند روز، تصاویر ضبط شده پاک بشن.
- و یا اینکه تو چه روزها و ساعتایی در هفته برنامه شروع کنه به رکوردگیری.
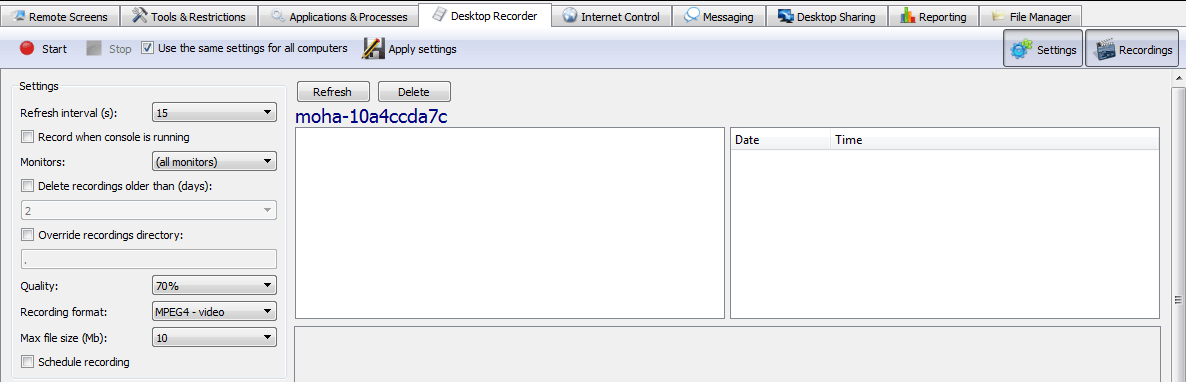
صفحه ی Internet Control :
این صفحه تقریباً شبیه صفحه ی Applications & Processes هستش با این تفاوت که اینجا میتونین محدودیت هارو برای صفحات وب اعمال کنین.
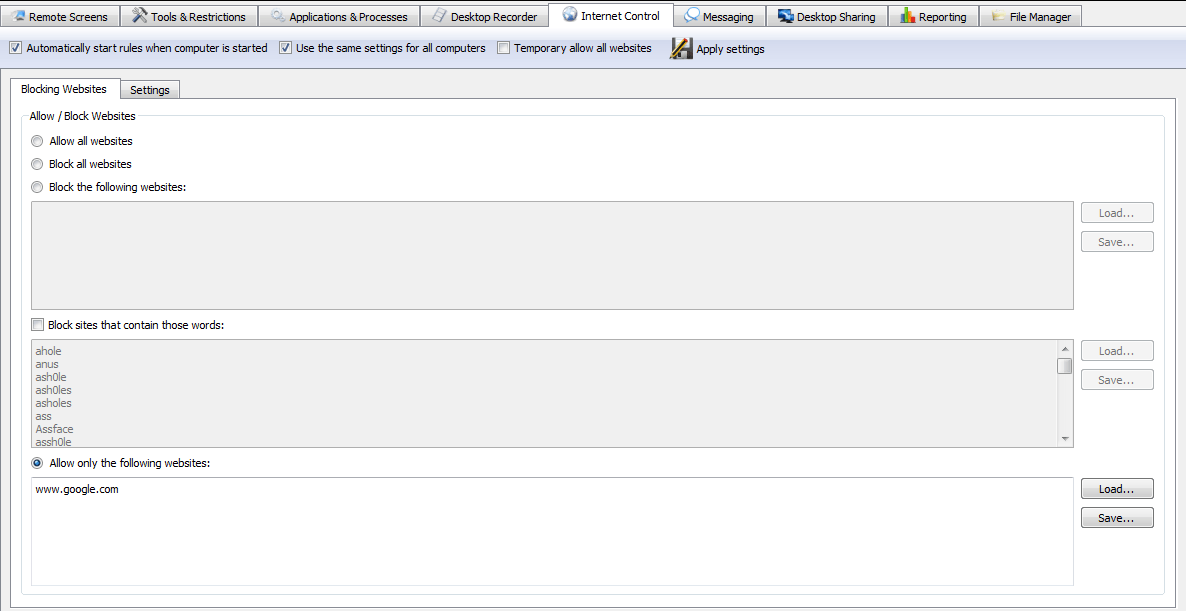
صفحه ی Messaging :
شاید یکی از جذاب ترین کارهایی که یک مدیر دلش بخواد انجام بده اینه که به کاربرها پیام یا اخطارهایی رو بده که لازم نباشه کاربرهای دیگه ببینن. یا مثلاً به یک قسمت یا گروهِ کاری توی شرکت پیام خاصی رو بفرسته یا اطلاعات خاصی رو ارسال کنه.
صفحه ی messaging دقیقاً برای همین کار ساخته شده. حتی شما میتونین اجازه بدین تا کابر با شما چت کنه و یا کاری کنین که پیامتون رو نتونن پاک کنن و فقط به عنوان اخطار دیده بشه.
تو قسمت message text متنی که میخواین ارسال بشه رو مینویسین و در قسمت answer میتونین پیام های رد و بدل شده رو چک کنین.
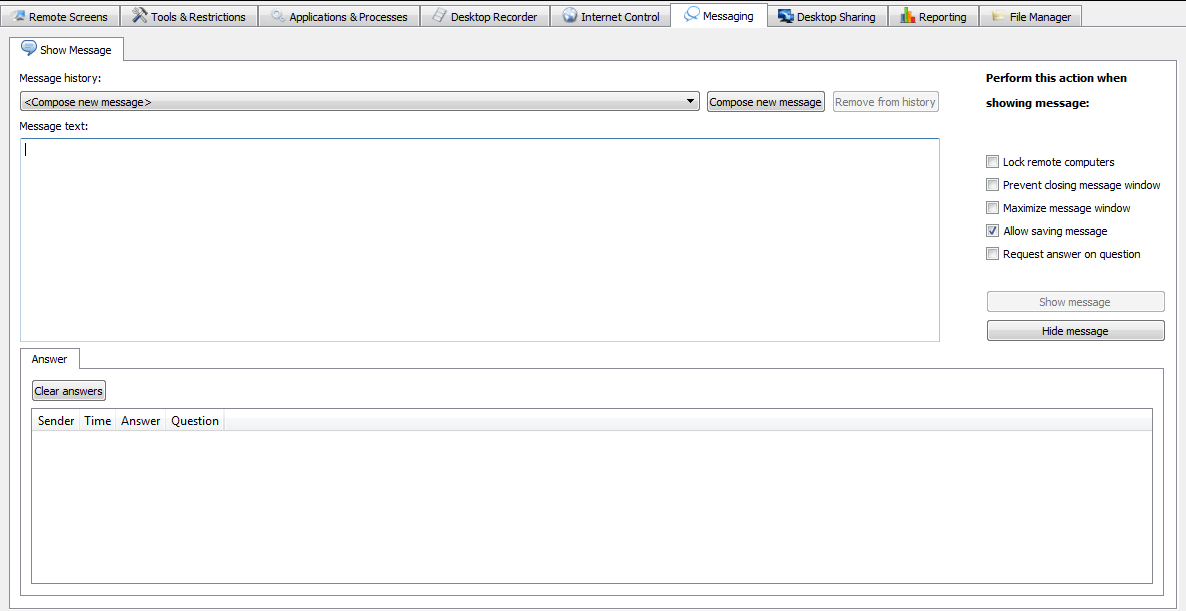
صفحه ی Desktop Sharing :
این قسمت بخاطر جنبه ی آموزشی ای که تو دلش داره، میتونه قسمت قابل توجهی باشه. شما از این نوار میتونین به کاربرها اجازه بدین تا Desktop شمارو ببینن. حتی میتونین برای چیزی که میخواین به اشتراک بذارین، موضوع انتخاب کنین. یا حتی میتونین فقط برای گروه خاصی از کاربرها این قابلیت رو اجرا کنین. و یا کامپیوترها رو برای مدتی که میخواین Desktop خودتونو به اشتراک بذارین، قفل کنین.
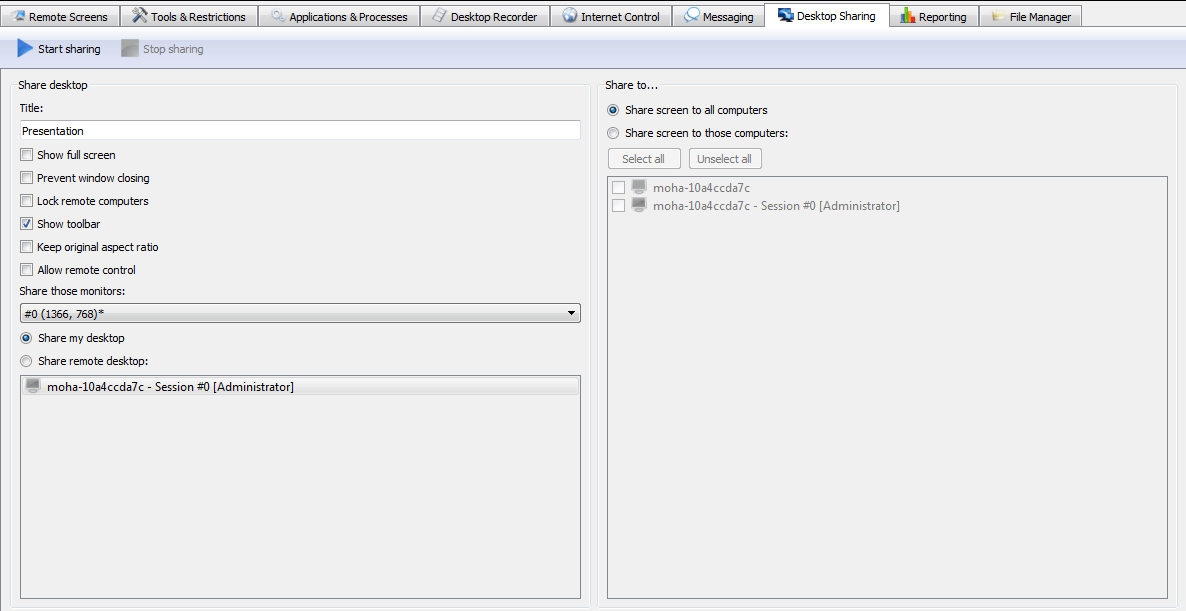
صفحه ی Reporting :
اینجا شما میتونین گزارشی از برنامه ها (application usage report) سایت ها (web browsing report) و حتی چیزهایی که کاربرها نوشتن (keylogger repoert) داشته باشین. و خب قاعدتاً ریپورتو میشه برای طول زمانی و یا کاربر خاصی هم اعمال کرد.
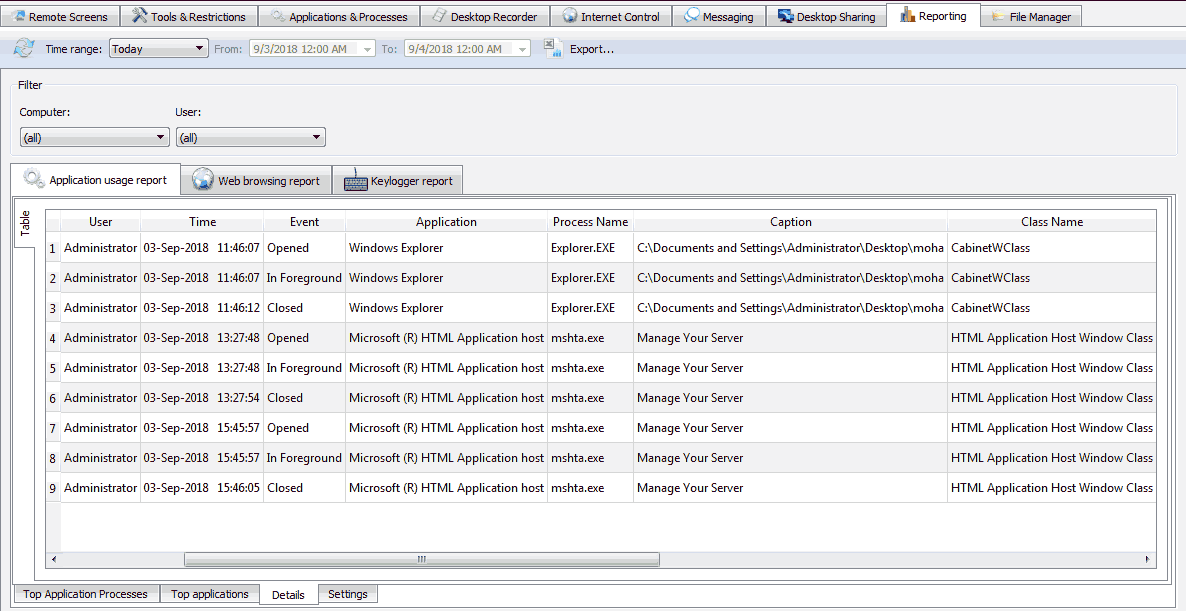
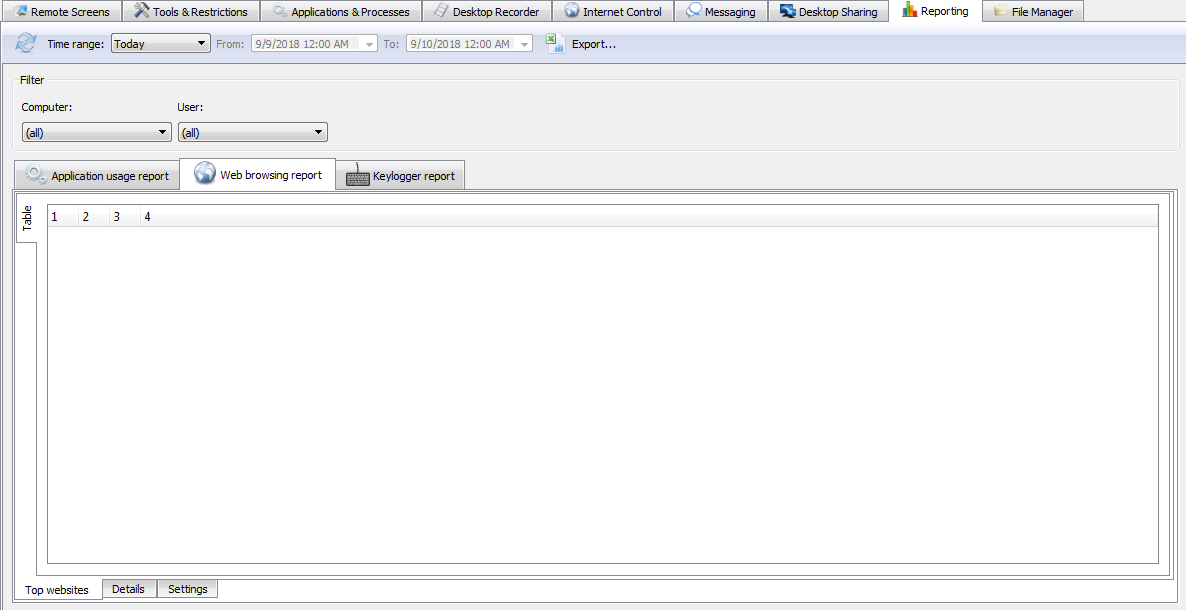
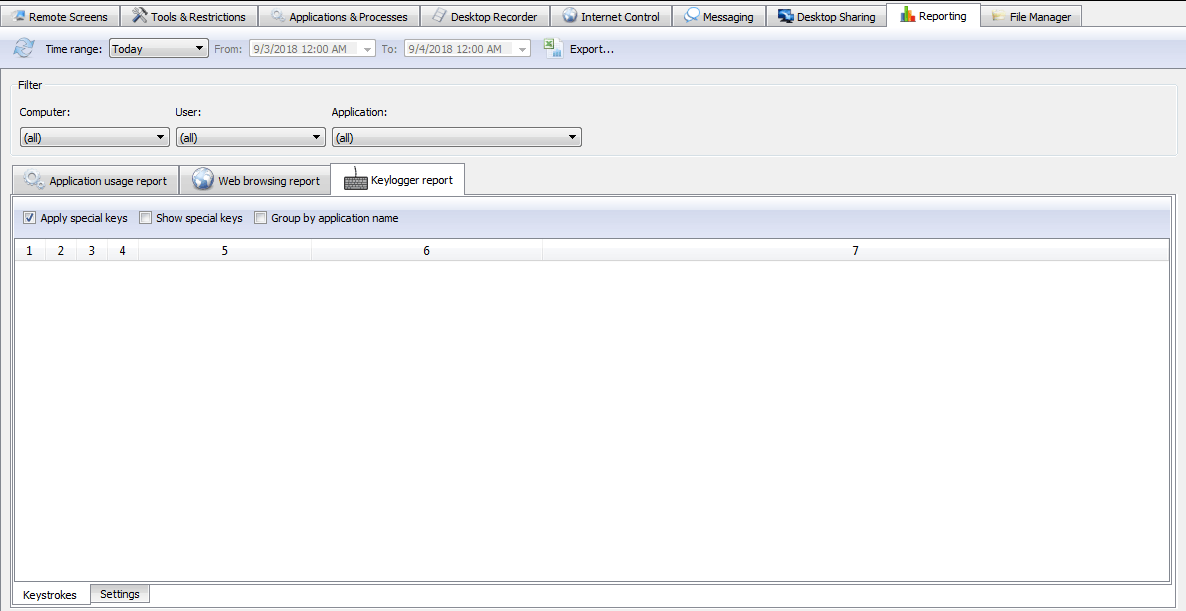
صفحه ی File Manager :
این قسمت مربوط میشه به ارسال و دریافت فایل. میتونین تعیین کنین فایل هایی که میخواین بفرستین (send files)، کجای کامپیوتر کاربر مورد نظرتون ذخیره بشن. یا برعکس این قضیه، فایل هایی که قراره واستون بفرستن (collect files) کجای کامپیوترتون ذخیره بشه.
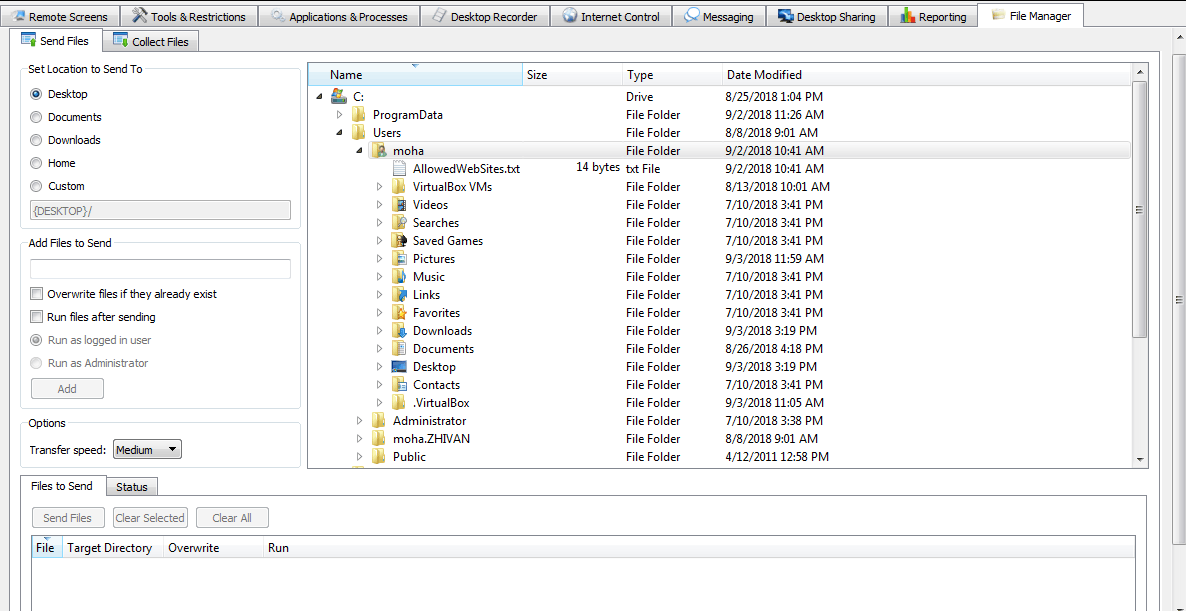
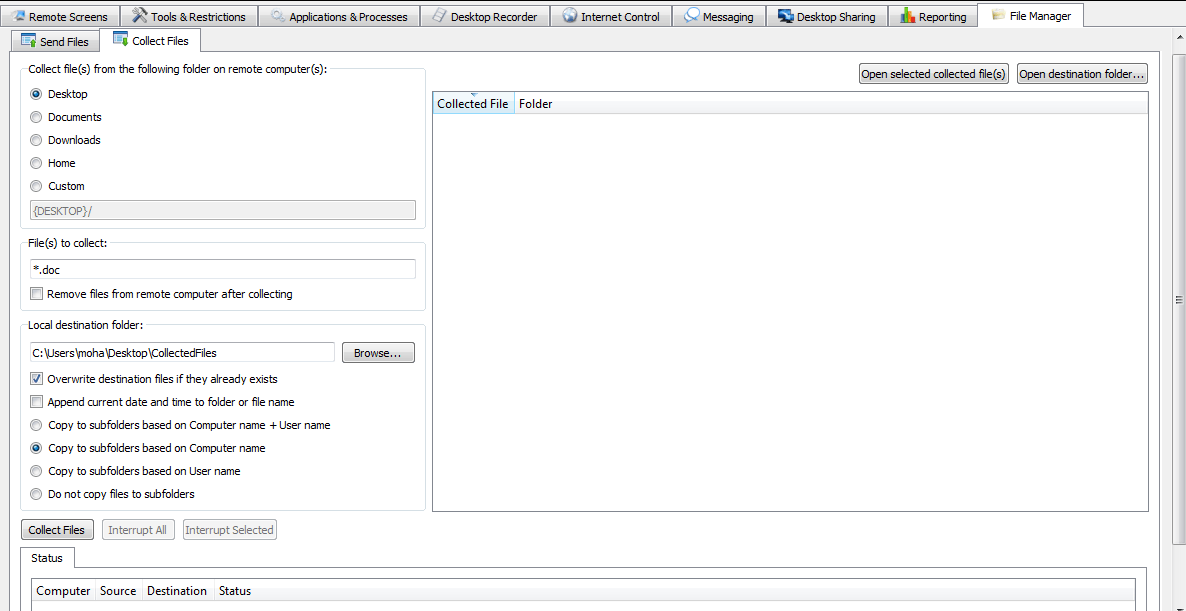

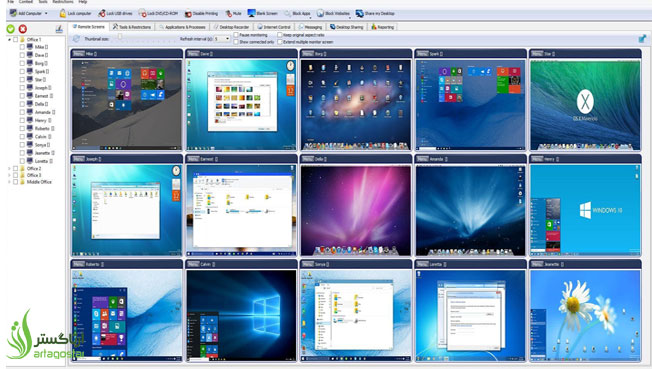

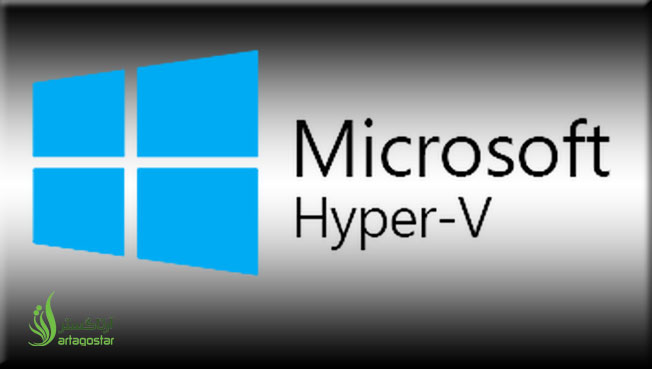

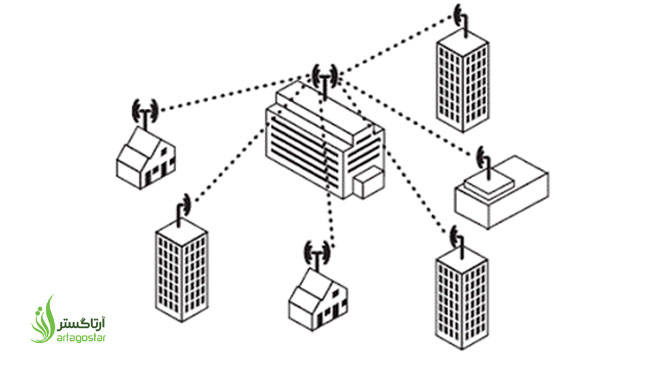

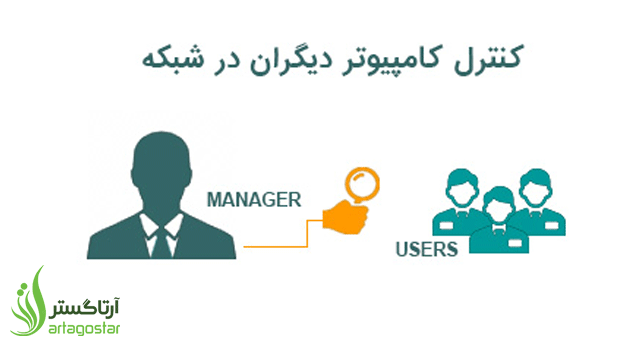
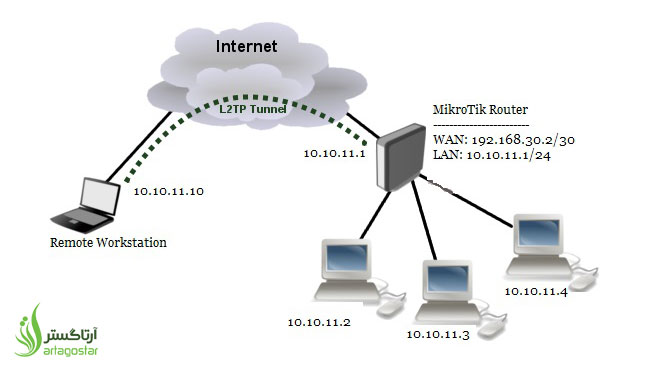



ی س
01 آذر 01 پاسخ
ی س
01 آذر 01 پاسخ
یداله س
01 آذر 01 پاسخ
یداله س
01 آذر 01 پاسخ