نصب و راه اندازی اولیه
ابتدا به سرور FreePBX از طریق SSH وارد شده و در خط فرمان، دستور زیر جهت دانلود و نصب خودکار این نرم افزار را اجرا نمایید:
wget -O -http://download.fop2.com/install_fop2.sh | bash
این اسکریپت زمانی که دانلود شده و اجرا می شود علاوه بر نصب نرم افزار، تنظیمات مربوط به AMI در استریسک را هم انجام خواهد داد.
پس از اتمام نصب می توانید وارد محیط گرافیکی بخش Admin شوید.
برای این کار به آدرس مشابه زیر می بایست وارد شوید:
https://your server ip address/fop2/admin
نکته: در صورتی که به صورت مستقیم بدون درخواست اطلاعات auth وارد برنامه شدید، می بایست جهت فعال سازی صفحه لاگین فایل زیر را ویرایش نمایید:
vim /var/www/html/fop2/admin/config.php
در این فایل مقدار (define(‘USE_BACKEND_AUTH’,true را به (define(‘USE_BACKEND_AUTH’,false تغییر دهید.
نکته: نام کاربری و رمز عبور کاربر ادمین به صورت پیش فرض fop2admin می باشد.
محیط گرافیکی صفحه ادمین پس از لاگین:
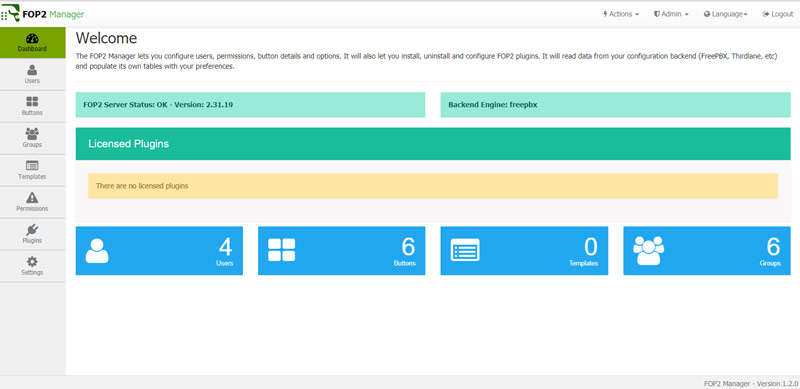
در صفحه Dashboard می توان اطلاعاتی مانند نسخه ی برنامه، Backend Engine، پلاگین های خریداری شده و آمار users , buttons و غیره را مشاهده نمود.
همچنین از منوهای بالا در سمت راست صفحه می توان برای خروج، تغییر زبان، تعریف admin جدید به همراه تعیین سطح دسترسی adminها اقدام نمود و در نهایت با استفاده از منوی actions می توان restart asterisk و reload fop2 را انجام داد.
منوی Users:
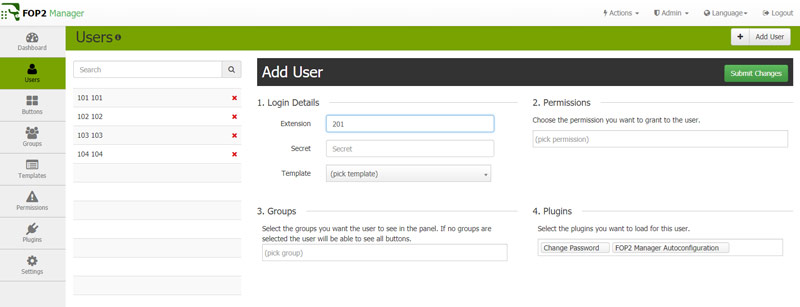
در منوی بعدی یعنیUsers می توان اطلاعات user هایی که به صورت اتوماتیک از freepbx دریافت شده اند را در سمت چپ صفحه مشاهده نمود. همچنین می توان با انتخاب تک به تک این کاربران برای هر کاربر تغییراتی انجام داد.
۱) Login Details: در این بخش می توان کلمه عبور کاربر برای پنل کاربران که در ادامه توضیح داده خواهد شد را تغییر داد. همچنین در بخش Template می توان یکی از Template هایی که در ادامه نحوه ساخت آن توضیح داده می شود را برای کاربر انتخاب کرد.
۲) Permissions: در این بخش می توان با کلیک بر روی کادر مربوطه دسترسی های قابل مشاهده توسط کاربر در پنل کاربران را تعیین نمود.
۳) Groups: می توان از لیست گروه هایی که در ادامه به آن ها اشاره خواهد شد برای این کاربر یک گروه را انتخاب کرد.
۴) Plugins: می توان در این بخش از لیست Plugin هایی که نصب شده اند، برای کاربر دسترسی انتخاب کرد که کدام پلاگین ها در محیط کاربری برای کاربران فعال شوند.
منوی Buttons:
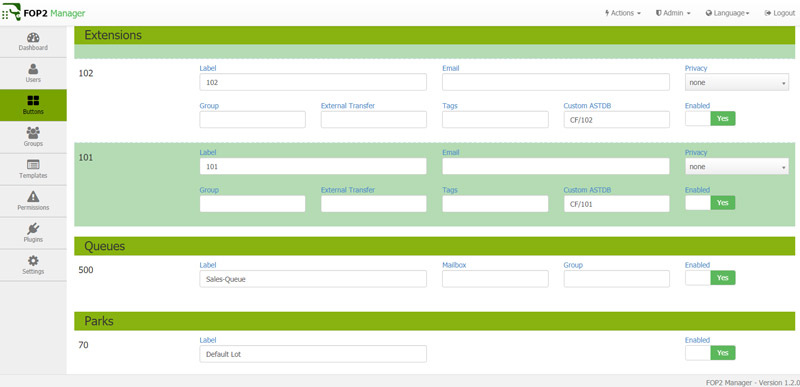
در این صفحه می توان تغییراتی که مستقیما روی پنل کاربری اعمال می شوند را انجام داد، تغییراتی مانند:
تغییر Label یا همان نام کاربر که به صورت پیش فرض همان نام داخلی می باشد؛ اما می توان یک نام برای Label در نظر گرفت تا در لیست داخلی ها بتوان اسامی افراد مربوط به هر داخلی را مشاهده نمود.
در بخش Enabled هم می توان وجود/عدم وجود این داخلی در پنل کاربری را فعال یا غیر فعال کرد. در این صفحه علاوه بر تنظیمات Extensions تنظیمات مربوط به Queues و Parks هم مشاهده می شود که مانند توضیحات قبل می توان نام صف و نام پارک را تغییر داد، همچنین نمایش این گزینه ها در پنل کاربری را فعال یا غیر فعال کرد.
منوی Groups:
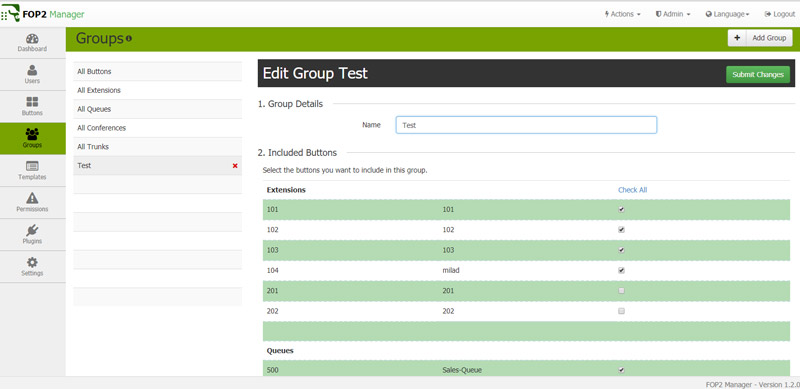
در این بخش همانطور که از نام بخش مشخص می باشد می توان گروه های مختلف کاربری-صف و … تعریف کرد.
معمولا به صورت پیش فرض گروه های ALL برای هر کدام از بخش ها تعریف شده است اما به صورت دستی هم این امکان وجود دارد. از این گروه ها می توان برای بخش های مختلف سیستم مانند تعیین سطح دسترسی یا همان Permission پنل کاربری نیز استفاده کرد.
منوی Templates:
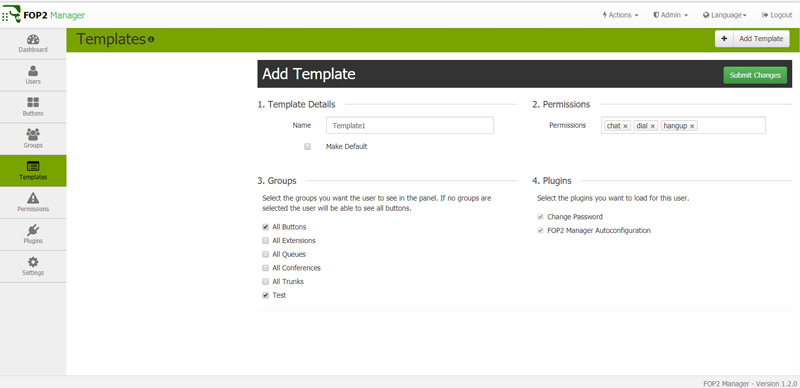
در این بخش می توان یک Template تعریف کرده، برای Template سطح دسترسی مشخص کرده و گروه های مختلف را به Template ارتباط داد. سپس می توان مستقیما از این Template برای کاربران در بخش Users استفاده کرد.
منوی Permissions:
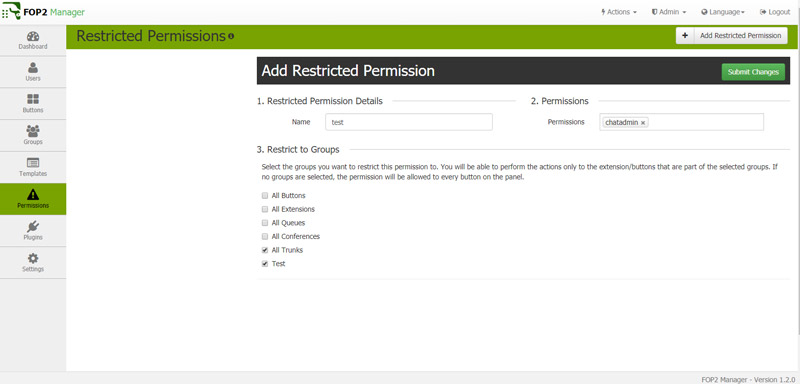
در این بخش می توان گروه هایی از Permission های مختلف ساخت و برای کاربران استفاده کرد. همچنین امکان اختصاص Permission ها را به گروه های تعریف شده نیز وجود دارد.
منوی Plugins:
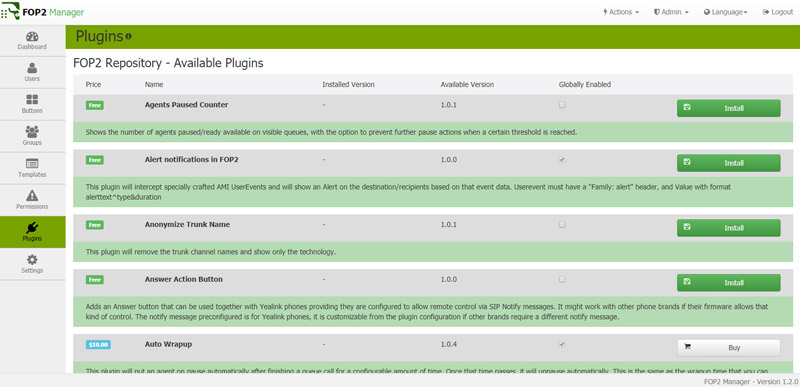
در این بخش می توان لیست کاملی از Plugin های در دسترس برای نصب را مشاهده نمود، البته برخی پلاگین ها Commercial بوده و نیاز به خرید دارند.
این پلاگین ها هم مانند Permission ها می توانند برای تک تک کاربران مورد استفاده قرار گرفته که در بخش Users در دسترس می باشند.
منوی Settings:
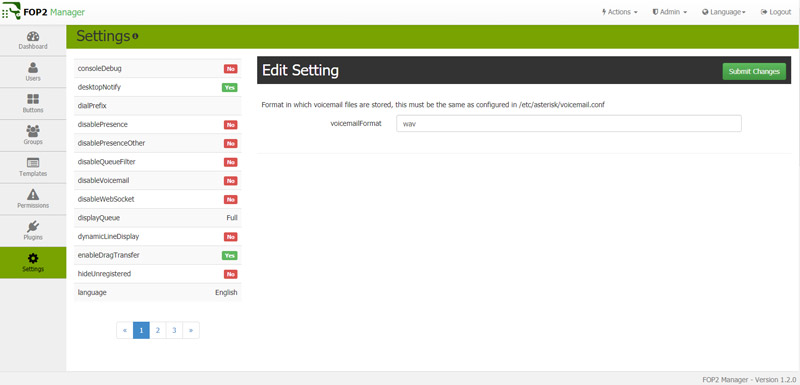
در این بخش هم تنظیمات مربوط به سیستم قابل مشاهده می باشد. تنظیماتی مانند تعیین فرمت تاریخ/زمان، تعیین فرمت تماس های ضبط شده، تغییر زبان وچند تنظیمات تخصصی دیگر که همه در این بخش قرار گرفته اند.
پس از بررسی محیط Admin با استفاده از آدرس زیر وارد محیط لاگین کاربر شوید:
http://your.server.ip/fop2
سپس با اطلاعات کاربری یکی از داخلی ها لاگین کنید:
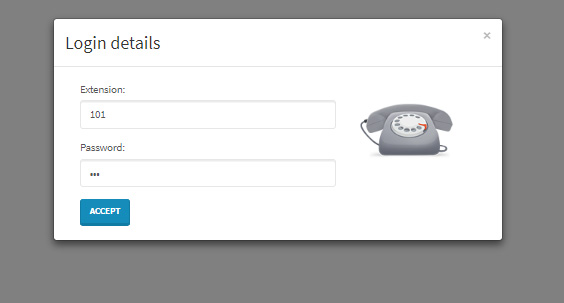
یک نمونه تصویر از محیط کاربری FOP2 با دسترسی های کامل:
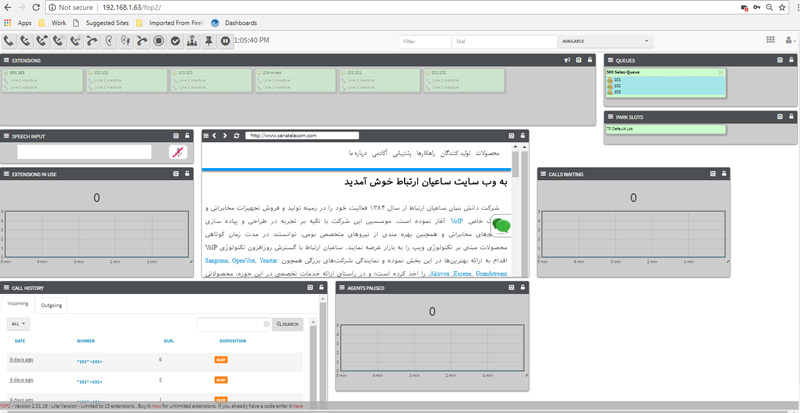
در تصویر در بخش بالای صفحه می توان Button های متعددی از قبیل Dial ,Hangup ,Transfer ,Call Recording و… را مشاهده نمود. در سمت راست صفحه لیست صف ها، Call Park، و همچنین تماس های در حال انتطار و در سمت چپ و پایین صفحه هم می توان موارد دیگر از جمله Call History را مشاهده کرد. در وسط صفحه نیز یک Mini Browser مشاهده می شود.
لازم به ذکر است چیدمان تمامی گزینه ها در پنل کاربری قابلیت شخصی سازی دارند و می توان موقعیت مکانی آن ها در صفحه را تغییر داد.









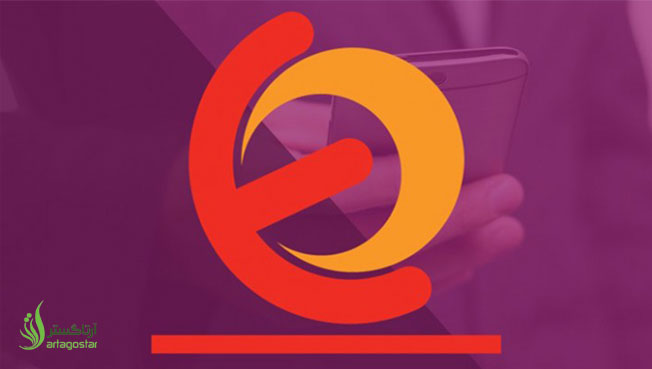
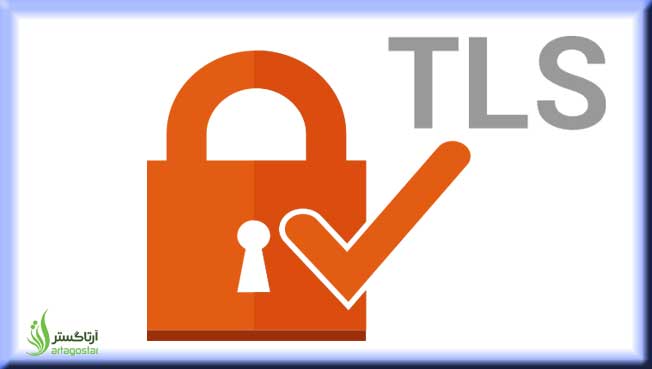

ارسال نظر